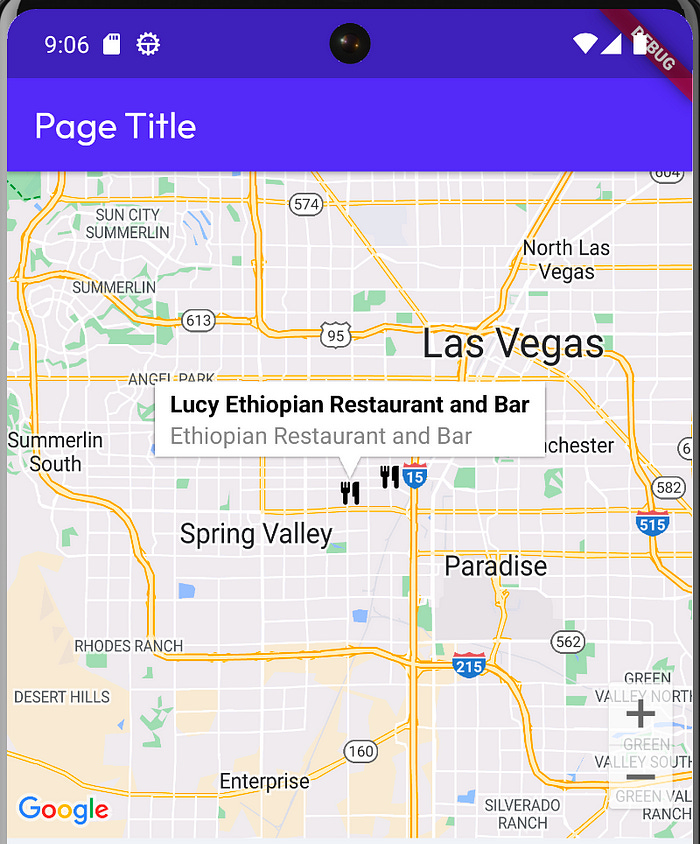Flutter Flow: Adding Custom Markers for Google Maps
Custom markers on Google Maps is one of the highest requested features on Flutter Flow. I’ll walk through how to achieve this using a custom widget.
This tutorial goes through manually adding data in Flutter Flow to show the icons. For a more dynamic approach check out my other approach using Supabase
Or Firebase:
Custom development
I get a lot of requests …
Keep reading with a 7-day free trial
Subscribe to Coffee Bytez Substack to keep reading this post and get 7 days of free access to the full post archives.